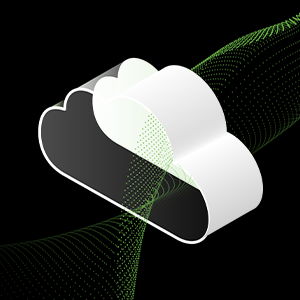..
نصب م.2 SSD
در آخر ، ما توصیه می کنیم برنامه Seagate’s Seatools را بارگیری و نصب کنید – که به شما امکان می دهد سلامت SSD جدید خود را رصد کنید و برای حداکثر رساندن طول عمر آن ، بررسی های منظم تعمیر و نگهداری را برنامه ریزی کنید. شما می توانید seatools را از اینجا بارگیری کنید.
.
نصب یک درایو حالت جامد بسیار آسان است و رایانه شما را به طور قابل توجهی سریعتر می کند. !
? برای راهنمایی برای همه درایوهای ما اینجا را بررسی کنید.
قسمت 1: آماده شوید
پاک کردن فضای کاری شما به جلوگیری از ایجاد برق استاتیک که می تواند به درایو جدید شما آسیب برساند کمک می کند.
- جمع آوری لوازم
شما به رایانه ، پیچ گوشتی ، SSD مهم جدید و کتابچه راهنمای مالک رایانه خود نیاز دارید. - از پرونده های مهم پشتیبان تهیه کنید
قبل از شروع فرآیند نصب ، هر پرونده مهم را در رایانه خود در یک درایو ذخیره سازی خارجی ، درایو فلش USB یا ذخیره سازی ابری ذخیره کنید. - به آرامی و عمدی بروید
اطلاعات مورد نیاز همه اینجاست. . .
نکته مفید
پشتیبانی و درایورهای NVME SSD برای Windows® 7 در دسترس نیست. رایانه یا تولید کننده مادربرد شما ممکن است بتواند پشتیبانی را اضافه کند. .
- سیستم خود را خاموش کنید
. - کابل برق و باتری را بردارید
اکنون کابل برق و باتری را بردارید. . برای دیدن نحوه برداشتن باتری ، به دفترچه راهنمای مالک خود مراجعه کنید. - قدرت باقیمانده را تخلیه کنید
اگر لپ تاپ شما دارای باتری قابل جابجایی است ، آن را برداشته و دکمه پاور را به مدت پنج ثانیه نگه دارید تا هرگونه برق باقی مانده در سیستم را تخلیه کنید. - .
- خودتان را زمین بزنید
یک سطح فلزی بدون رنگ را لمس کنید تا خودتان را زمین بزنید. این از مؤلفه های رایانه شما در برابر برق استاتیک که به طور طبیعی در بدن شما موجود است محافظت می کند – زمین بندی یک حفاظت اضافی است.
- مکان را پیدا کنید.2 شکاف PCIE
این شکاف معمولاً به راحتی در دسک تاپ پیدا می شود ، اما در لپ تاپ ها مکان متفاوت خواهد بود – به طور معمول زیر صفحه پایین یا زیر صفحه کلید است. برای مکان دقیق به دفترچه راهنمای مالک خود مراجعه کنید ، زیرا هر سیستم کمی متفاوت به نظر می رسد. - SSD را وارد کنید
. برای وارد کردن مهم NVME PCIE SSD ، SSD را با دقت در طرفین نگه دارید. پین های کانکتور طلا را لمس نکنید. . .
برای تأمین امنیت درایو ، ممکن است لازم باشد که پیچ را در داخل مادربرد قرار دهید. پیچ را بیش از حد نگیرید.
- .
- رایانه خود را روشن کنید
رایانه خود را روشن کنید. . .
نکته مفید
با برخی از مادربردها ، ممکن است برخی از پیام ها در مورد پیکربندی برای افزایش سرعت SSD های NVME یا در مورد فعال کردن و غیرفعال کردن پهنای باند مشترک درگاه های SATA و NVME را مشاهده کنید. این یک نقص نیست. .
قسمت 3: داده های خود را کپی کنید
طولانی ترین قسمت از فرآیند نصب SSD ، کپی کردن همه چیز از درایو قدیمی شما گرفته تا SSD جدید شما است. قبل از شروع ، با مراجعه به نمودار ما در زیر این حس را داشته باشید.
مقدار داده در درایو قدیمی
زمان تخمین زده شده برای کپی در SSD جدید
کمتر از 256 گیگابایت
- نرم افزار کلونینگ را بارگیری کنید
در رایانه با SSD ، به www بروید.حیاتی.. این نرم افزار با SSD های مهم همراه است. - نرم افزاری را که بارگیری کرده اید نصب کنید
. سپس یک صفحه نمایش ظاهر می شود. نصب. . - برای کپی کردن (کلون) داده های خود آماده شوید
اکنون چندین گزینه را در نرم افزار مشاهده خواهید کرد. انتخاب کنید . . خودکار روش ، سپس روی روی کلیک کنید .
- درایوهای منبع و مقصد را انتخاب کنید
درایو “منبع” شما درایو موجود (دیسک) است. با کلیک روی آن ، آن را انتخاب کنید ، سپس روی Next کلیک کنید. اکنون درایو “مقصد” خود را انتخاب کنید (SSD جدید خود) و روی Next کلیک کنید. در صفحه زیر ، برای شروع کپی کردن داده های خود ، روی TREA کلیک کنید. - .
- . این کار را می توان با از بین بردن درایو قدیمی انجام داد که سیستم شما را مجبور به استفاده از درایو جدید می کند. دفترچه راهنمای مالک رایانه خود را بررسی کنید یا برای راهنمایی در مورد نحوه تغییر درایو اصلی با سازنده رایانه تماس بگیرید.
- یه کمی سرگرمی داشتن
مشاهده کنید که برنامه های مورد علاقه شما هنگام کلیک بر روی آنها چقدر سریع باز می شوند! .
نکته مفید
اگر درایو ذخیره سازی قدیمی شما 128 گیگابایت است (به عنوان مثال) و محتویات آن را در SSD 275 گیگابایتی کپی می کنید ، SSD ممکن است در سیستم شما به عنوان یک درایو 128 گیگابایتی ظاهر شود ، حتی اگر در واقع اندازه ای است که شما خریداری کرده اید. نیازی به ترس نیست – شما هنوز هم می توانید اطلاعات بیشتری را در آن ذخیره کنید ، اما باید تنظیماتی را در تنظیمات درایو انجام دهید. .
قسمت 4: بارگیری اجرایی ذخیره سازی
.
- این نرم افزار رایگان SSD شما را قادر می سازد به روزرسانی های عملکرد را دریافت کرده و عملکرد SSD جدید خود را با استفاده از منابع سیستم برای افزایش عملکرد بهبود بخشد.
- روی یکی از دکمه های “بارگیری” کلیک کنید
. - روی پرونده ای که تازه بارگیری کرده اید کلیک کنید. اگر بلافاصله باز نشود ، روی آن دوبار کلیک کنید ، سپس آن را در دسک تاپ خود ذخیره کرده و از آنجا باز کنید. .
- حافظه نهان. . این ویژگی با آرایه های RAID کار نمی کند.
نکته مفید
. . مطمئن نیستید که کدام یک را دارید?
.
چگونه بدانید نسخه 32 بیتی یا 64 بیتی دارید
شروع منو ، “این رایانه” را در نوار جستجوی ویندوز تایپ کنید ، اما Enter را فشار ندهید. با کلیک راست بر روی این کامپیوتر گزینه ای که نمایش داده می شود ، سپس انتخاب کنید خواص و نوع سیستم عامل شما روی صفحه نمایش داده می شود.
ماوس خود را به سمت راست سمت راست صفحه منتقل کنید و بر روی ابزار جستجو که ظاهر می شود کلیک کنید. “رایانه” را در قسمت جستجو تایپ کنید ، سپس راست کلیک کرده و انتخاب کنید . نوع سیستم عامل شما روی صفحه نمایش داده می شود.
شروع منو ، راست کلیک کنید کامپیوتر, سپس انتخاب کنید و نوع سیستم عامل شما روی صفحه نمایش داده می شود.
اگر چیزی غیر از 64 بیتی مشاهده می کنید ، نسخه 32 بیتی نرم افزار را بارگیری کنید.
!
اکنون که شما یک نصب کننده متخصص هستید ، مراقب باشید!
© 2017-2019 Micron Technology ، Inc. . فیلم فقط برای اهداف بازنمایی است. اطلاعات و/یا مشخصات بدون اطلاع قبلی در معرض تغییر هستند. . مسئول حذف یا خطاها در تایپوگرافی یا عکاسی است. میکرون ، آرم میکرون ، مهم و مهمترین آرم علائم تجاری یا علائم تجاری ثبت شده Micron Technology ، Inc.
.2 SSD
بلژیک (Nederlands) بلژیک (Français) Deutschland (Deutsch) España (Español) France (Français) ایتالیا (Italiano) Nederland (Nederlands) Polska (Polski) Portugal (Português) United Kintdom (انگلیسی)
خاورمیانه/آفریقای شمالی
خاورمیانه/آفریقای شمالی (انگلیسی) Türkiye (Türkçe)
Brasil (Português) Latinoamérica (Español)
کانادا (انگلیسی) کانادا (Français) ایالات متحده (انگلیسی)
وارد شدن
.
برای پیکربندی و مدیریت ذخیره و خدمات شیء خود از پورتال Lyve Cloud استفاده کنید.
به مشتریان مستقیم با ابزارهای خدمات خود B2B مانند قیمت گذاری ، برنامه ها ، سفارش ، بازده و صورتحساب ارائه می دهد.
ثبت ، دسترسی و مدیریت خدمات موبایل Lyve ، اشتراک ها و پروژه ها.
.
مشاهده محصولات ثبت شده ، ثبت محصولات جدید و یافتن پشتیبانی خاص محصول.
داشبورد خود را مشاهده کنید
ورود به حساب خود
- وبلاگ Seagate
- نصب یک متر.2 NVME SSD
نحوه نصب و قالب بندی M خود.2 NVME SSD
.. ما شما را در تمام مراحل نصب و قالب بندی طی خواهیم کرد.
فهرست مطالب:


.
. توصیه می کنیم قبل از شروع فرآیند نصب ، دستورالعمل نصب را با دقت انجام دهید.
- دستورالعمل های نصب SSD خود را مرور کنید.
- تأیید کنید که مادربرد رایانه شما با یک متر سازگار است..
- .
- .
- قبل از برداشتن SSD از آستین آنتیستاتیک آن ، حتماً خود را زمین بزنید. توصیه می کنیم از یک دستبند ضد استاتیک استفاده کنید.
- برای ساخت و سازهای جدید ، با بوت کردن رایانه خود شروع کنید.
- در حالی که کامپیوتر در حال بوت شدن است ، به تنظیمات BIOS دسترسی پیدا کنید و اطمینان حاصل کنید که دستگاه PCIE برای دنباله بوت تنظیم شده است.
- .
- ..
- .
- .
- با دیسک سیستم عامل ویندوز خود روی رایانه خود برق بگیرید.
- پس از بارگیری رایانه ، فرآیند نصب سیستم عامل را شروع کنید.
- با تأیید ظرفیت ، دلهره ها را دنبال کرده و درایو نصب خود را تعیین کنید.
- .
- با تنظیمات پیش فرض ادامه دهید.
- اگر این یک کامپیوتر جدید نیست ، باید درایو را در ابزار مدیریت دیسک قالب بندی کنید. برای دسترسی به این کار ، روی دکمه Windows Start راست کلیک کنید.
- درایو شما به عنوان فضای غیرقابل جمع شدن ظاهر می شود ، کلیک راست کرده و “حجم ساده جدید” را انتخاب کنید.
- از فرم های قالب بندی پیروی کنید و برچسب ها و تنظیمات درایو خود را انتخاب کنید.
.
- Discwizard را نصب کنید.
- در صفحه اصلی Discwizard ، روی “ابزار و برنامه های کاربردی” و سپس “کلون دیسک” کلیک کنید.
- “بازیابی” را انتخاب کرده و آن را بر روی SSD جدید خود نصب کنید.
- “حالت اتوماتیک” را انتخاب کنید.
- دیسک قدیمی خود را به عنوان “دیسک منبع” خود انتخاب کرده و روی “Next” کلیک کنید.
- SSD جدید خود را به عنوان “دیسک مقصد” انتخاب کرده و روی “Next” کلیک کنید.
- .
طول عمر را گسترش دهید
در آخر ، ما توصیه می کنیم برنامه Seagate’s Seatools را بارگیری و نصب کنید – که به شما امکان می دهد سلامت SSD جدید خود را رصد کنید و برای حداکثر رساندن طول عمر آن ، بررسی های منظم تعمیر و نگهداری را برنامه ریزی کنید. شما می توانید seatools را از اینجا بارگیری کنید.
اکنون باید همه با سرعت وحشیانه ، تأخیر کم و عملکرد برتر تنظیم شوید. بیایید بازی کنیم!
برای راهنمایی ها و ترفندهای بیشتر در مورد چگونگی بهینه سازی تمام نیازهای بازی خود ، فیلم های بیشتری را در داخل بازی با Seagate بررسی کنید.
با تشکر از خواندن و بازی های شاد
نحوه نصب M.2 SSD
م.2 SSD چیز زیبایی است. در حالی که SSD های سنتی هنوز به سیم و فضای فیزیکی زیادی احتیاج دارند ، یک متر.. در حالی که این اجزای کوچک کارآمد ارزان نیستند ، آنها می توانند به نگه داشتن داخل دسک تاپ شما خوب و مرتب کمک کنند. این به معنای درهم و برهمی کمتر است ، این به معنای جریان هوا کارآمدتر است ، این به معنای عملکرد بهتر است. یا حداقل ، روش های کمتری برای برش انگشتان هنگام نصب سخت افزار جدید.
خبر حتی بهتر این است که م.. اگر می توانید یکی از این واحدهای ذخیره سازی براق را تحمل کنید ، رایانه شما تقریباً برای مدت طولانی پرونده ها را بارگیری می کند.
- بهترین بازی های رایانه ای را انجام دهید
- بهترین درایوهای سخت خارجی را بخرید
قبل از خرید M.2 SSD ، شما باید بررسی کنید تا مطمئن شوید که مادربرد شما از آنها پشتیبانی می کند. .2s فقط طی پنج سال گذشته رایج شده است. به همین ترتیب ، اگر رایانه شخصی شما چند ساله است ، ممکن است به جای آن مجبور شوید با SSD های سنتی بچسبید. با کتابچه راهنمای آموزش مادربرد خود مشورت کنید ، یا مدل خود را بصورت آنلاین جستجو کنید. یک م.2 شکاف یک کانکتور بلند بالا است که شبیه به یک درگاه کابل بسیار لاغر است. .
برای اهداف این آموزش ، من از WD Blue 1 TB SSD و WD Black 2 TB SSD استفاده کردم ، که هم اکنون به طور دائم در دکل تست راهنمای TOM نصب شده اند. دکل تست ما دارای یک مادربرد MSI Z490 Unify است.
همچنین ، شما باید فضای کاری خود را تمیز کنید ، همانطور که اگر در حال ساخت یک کامپیوتر جدید بودید. خود را روی یک شیء فلزی قرار دهید و یک کشتی برای نگه داشتن تمام پیچ های ریز و درشتی که برای مدیریت در طی فرآیند نصب لازم دارید ، داشته باشید. به یک پیچ گوشتی سر فیلیپس با یک سر بسیار کوچک نیاز خواهید داشت.
1. کامپیوتر خود را باز کنید.
این احتمالاً ناگفته پیدا می کند ، اما هنوز هم ، بیایید از ابتدا شروع کنیم. .
2. m خود را پیدا کنید.2 شکاف.
اگر توصیه های من را در بالا دنبال کرده و با دفترچه راهنمای آموزش مادربرد خود مشورت کرده اید ، این قسمت آسان خواهد بود. .2 شکاف ممکن است در پشت GPU شما باشد ، زیرا مال من در Z490 Unify است.
3. وضعیت هیت سینک خود را بفهمید.
مقداری متر.2 SSD همراه با هیت سینک است. بعضی ها. برخی از مادربردهای مادربزرگ همراه با هیت سینک برای متر هستند.2 SSD ؛ بعضی ها. . .
اگر مادربرد شما دارای گرمای ساخته شده است ، قبل از اضافه کردن M ، باید یکی را حذف کنید.2 SSD. .
. m را اضافه کنید..
وقتی m خود را پیدا کردید.2 شکاف SSD ، ابتدا باید یک پیچ را از نگهدارنده آن جدا کنید. سپس ، باید SSD را به صورت مورب در شکاف وارد کنید. . این سخت ترین قسمت کل فرآیند است ، زیرا شیء این است که درایو را به صورت مورب قرار دهید و بعداً آن را پایین بیاورید. اما اگر M را بدهید.2 فشار محکم ، شما باید بتوانید زاویه مناسب را به راحتی پیدا کنید. فقط هنوز آن را فشار ندهید.
5. گور باباشون..
به یاد داشته باشید آن پیچ را که تازه بیرون آورده اید به یاد داشته باشید? دوباره آن را پیچ کنید و از آن برای ایمن کردن m استفاده کنید.2 SSD در محل. .2 درایو دارای یک سوراخ نیم دایره ای کوچک است ، بنابراین دقیقاً خواهید دید که پیچ به کجا می رود.) تا زمانی که همه چیز در جای خود باشد ، SSD پس از سفت شدن همه چیز باید یک “کلیک” رضایت بخش را انجام دهد. اگر اینطور نیست ، فقط شل کنید و سعی کنید M را وارد کنید.2 دوباره.
6. Heatsink را اضافه کنید.
. (به یاد داشته باشید که ابتدا نوار محافظ را بردارید ؛ اگر این کار را نکنید ، این هدف را شکست می دهد.) فرآیند دقیق بسته به نوع متر متفاوت است.2 و HeatSink شما دارید ، اما به طور کلی ، می خواهید Heatsink را در بالای M فشار دهید.2 محکم ، سپس آن را در جای خود پیچ کنید.
. .
شما لزوماً نمی خواهید رایانه خود را در این مرحله ببندید ، در صورت نیاز به عیب یابی با سخت افزار. .
8. .
. روشهای مختلفی برای انجام این کار وجود دارد ، بسته به اینکه احساس راحتی بیشتری با برنامه های ویندوز داخلی ، یا فرمان سریع ، یا USB نصب ویندوز 10 می کنید. به سادگی انتخاب کنید تا از USB در BIOS بوت کنید و از آنها پیروی کنید.
اگر M.. اگر M.. فقط روی درایو جدید خود کلیک راست کرده و جلد ساده جدید را انتخاب کنید. .
و این تنها کاری است که شما باید انجام دهید! رایانه شما اکنون از M خارج شده است.2 SSD ، که یکی از سریعترین و مطمئن ترین اشکال ذخیره سازی در آنجا است. تفاوت در سرعت بار به ویژه در بازی های ویدیویی با کیفیت بالا قابل توجه است ، بنابراین اگر GPU شما به آن بستگی دارد ، آنها را امتحان کنید.