Como acessar arquivos baixados no iPhone e iPad, onde são downloads no iPad? ! ).
Onde estão downloads no ipad
O aplicativo de arquivos no seu iPad é uma ótima maneira de gerenciar e organizar todos os seus arquivos baixados.
Como acessar arquivos baixados no iPhone e iPad
Se você baixar arquivos para o seu dispositivo da Internet com frequência, estará acostumado com a rotina. Você pode até ter mudado seu local de download para um local específico. Mas se você nunca baixou um arquivo no iOS, provavelmente está se perguntando para onde foram esses arquivos!
Aqui, mostraremos como acessar arquivos baixados no iPhone e iPad.

Acesse seus downloads no Safari
Se você usa o Safari como seu navegador de escolha no iOS, esse é o local mais fácil de pegar seus downloads.
Para abrir o gerenciador de downloads, toque no Mostrar downloads Botão na barra de ferramentas do Safari, que parece no Mac. Você pode selecionar seu arquivo para abri -lo ou tocar na lupa para vê -lo em sua pasta.
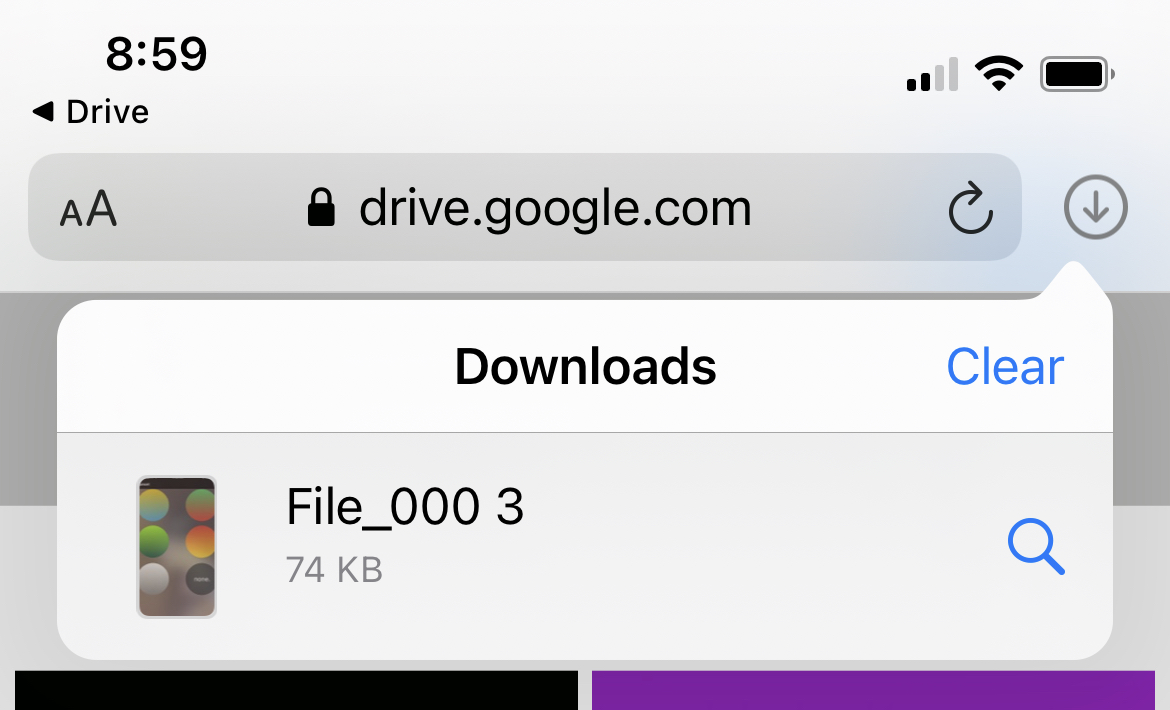
Observação: No iOS 15, a barra de endereço do Safari é movida para o fundo. Você verá o ícone de download no canto inferior esquerdo, a menos que tenha voltado para o design antigo.
Se você não vê o botão Show Downloads, o Safari poderá já ter removido seus downloads. Configurações > Safári > que pode ser definido depois de um dia, após o sucesso do download ou manualmente.
Acesse seus downloads no aplicativo de arquivos
. arquivos > Navegar, e em iCloud Drive, selecione os Transferências pasta.
. E se você estiver interessado, dê uma olhada em como alterar o spot de download do Safari no Mac também.
Você vai acompanhar todos esses arquivos e imagens que você baixou agora? E você planeja mudar o local para um local mais conveniente para futuros downloads no iOS? Nos informe!
- Como personalizar e personalizar o Safari no iPhone e iPad
- Como parar o nome, endereço, email e pagamento sugestões de atendimento automático no safari
- 4 maneiras rápidas de abrir a guia privada do Safari no iPhone
Onde estão downloads no ipad? (Resposta rápida!)
Neste artigo, vamos aprender, vamos dar uma olhada.
Se você é um usuário de iPad ou iPhone se perguntando onde estão downloads no iPad, você provavelmente está familiarizado com o processo de baixar arquivos da Internet. No entanto, depois de baixar algo com sucesso, às vezes pode ser um desafio localizá -lo no seu dispositivo. Neste artigo, guiaremos você sobre onde encontrar seus arquivos baixados no seu iPad ou iPhone, abordando a questão específica de “Onde estão downloads no iPad?”Para acessar seus downloads, você precisará usar o aplicativo de arquivos. Este aplicativo está pré-instalado no seu dispositivo e permite gerenciar seus arquivos e pastas. . Esta pasta armazena todos os seus arquivos baixados, incluindo fotos, vídeos, músicas e documentos. .”Depois de encontrar o aplicativo, você pode acessar seus downloads tocando na guia Browse e navegando para o iCloud Drive> Downloads. A partir daí, você pode visualizar e gerenciar todos os seus arquivos baixados.
Onde estão downloads no ipad?
Se você está se perguntando onde estão seus arquivos baixados no seu iPad, não está sozinho. . Nesta seção, examinaremos três maneiras diferentes de encontrar seus downloads no seu iPad: usando o aplicativo de arquivos, usando o Safari e o uso de email.
Usando o aplicativo de arquivos
- Abra o aplicativo de arquivos no seu iPad.
- Toque na guia Browse.
- Toque em iCloud Drive.
- Toque na pasta de downloads para ver seus arquivos baixados.
Se você baixou arquivos de outras fontes, como Google Drive ou Dropbox, pode ser necessário navegar para essas pastas.
Você também pode mover arquivos tocando e segurando um arquivo e selecionando “mover” para movê -lo para uma pasta diferente.
Usando Safari
Se você baixou um arquivo do Safari no seu iPad, ele é armazenado na pasta de downloads no aplicativo de arquivos.
Veja como baixar um arquivo do Safari:
- Inicie o Safari no seu iPad.
- Navegue até a página da web que contém o arquivo que você deseja baixar.
- Toque no link para o arquivo que deseja baixar.
- Toque no botão “Download” para confirmar o download.
Depois que o download estiver concluído, você pode encontrar o arquivo na pasta Downloads no aplicativo de arquivos.
Usando o correio
Se você recebeu um e -mail com um anexo no seu iPad, pode baixar o anexo e encontrá -lo na pasta Downloads no aplicativo de arquivos.
Veja como baixar um anexo do correio:
- Abra o aplicativo de e -mail no seu iPad.
- Encontre o email com o anexo que deseja baixar.
- Toque e segure o anexo.
- Toque em “Salvar anexo” para salvar o arquivo no seu iPad.
Depois que o download estiver concluído, você pode encontrar o arquivo na pasta Downloads no aplicativo de arquivos.
Em conclusão, encontrar seus downloads no seu iPad é fácil quando você sabe onde procurar.
Esteja você usando o aplicativo de arquivos, safari ou e -mail, você pode encontrar e gerenciar facilmente seus arquivos baixados.
Usando o aplicativo de arquivos
O aplicativo de arquivos no seu iPad é uma ótima maneira de gerenciar e organizar todos os seus arquivos baixados.
Com o aplicativo de arquivos, você pode acessar, visualizar e organizar seus arquivos baixados em um local central.
.
A partir daí, toque em iCloud Drive e toque na pasta Downloads.
Aqui, você encontrará todos os seus arquivos baixados.
Se você baixou arquivos que não estão na pasta Downloads, também pode acessá -los tocando na opção no meu iPad no aplicativo de arquivos.
Isso mostrará todos os arquivos que são armazenados localmente no seu iPad.
Visualizando arquivos baixados
Depois de acessar a pasta de downloads, você pode ver seus arquivos baixados tocando neles.
Dependendo do tipo de arquivo, você poderá editar o arquivo usando a marcação ou abri -lo em outro aplicativo.
Se você está procurando um arquivo específico, pode usar a barra de pesquisa na parte superior do aplicativo de arquivos para encontrá -lo rapidamente.
Organização de arquivos baixados
Para manter seus arquivos baixados organizados, você pode criar novas pastas no aplicativo de arquivos.
.
.
Se você deseja copiar um arquivo em vez de movê -lo, basta arrastar o arquivo para a pasta desejada enquanto pressiona a tecla de opção.
Se você baixou vários arquivos que deseja manter juntos, pode comprimimos -os em uma pasta zip.
Recomendado: ipad vs superfície: diferenças e comparação completa
.
No geral, o aplicativo de arquivos é uma ótima ferramenta para gerenciar e organizar seus arquivos baixados no seu iPad.
Com sua interface amigável e recursos poderosos, você pode manter facilmente todos os seus arquivos em um local central.
Usando Safari
.
Safari facilita o download de arquivos e você pode acessá -los posteriormente no aplicativo de arquivos.
Visualizando arquivos baixados
.
Em seguida, toque no botão de downloads, que parece uma seta apontando para baixo.
Aqui, você pode ver uma lista de todos os arquivos que você baixou.
.
Se você não tiver certeza de onde o arquivo é salvo, pode tocar e segurar o arquivo para ver sua localização.
Você também pode usar o aplicativo de arquivos para encontrar seus arquivos baixados.
Salvando downloads para o iCloud Drive
Por padrão, os downloads no Safari são salvos na pasta do iCloud Drive no aplicativo de arquivos.
.
Se você quiser alterar onde seus downloads são salvos, você pode fazê -lo nas configurações do Safari.
Para acessar as configurações do Safari, vá para Configurações> Safari.
Na seção geral, você verá uma opção de downloads. Aqui, você pode optar por salvar seus downloads no iCloud Drive, no meu iPhone ou outro local.
Se você optar por salvar seus downloads no meu iPhone, eles serão armazenados localmente no seu dispositivo.
Isso pode ser útil se você quiser manter certos arquivos separados do seu armazenamento iCloud.
.
.
Você pode visualizar seus arquivos baixados no aplicativo Safari ou no aplicativo de arquivos, e você pode optar por salvá -los no iCloud Drive ou no meu iPhone.
Com essas opções, você pode gerenciar facilmente seus downloads e acessá -los sempre que precisar deles.
Se você receber um e -mail com um anexo no seu iPad, poderá visualizar e baixá -lo diretamente no aplicativo de email. Aqui está como:
- Abra o aplicativo de correio e vá ao e -mail com o anexo.
- .
- Se for uma imagem ou um pdf, você pode deslizar para a esquerda ou direita para visualizar várias páginas.
- Para salvar o anexo, toque e segure -o até que um menu apareça.
- Toque em “Salvar anexo” para salvá -lo no seu iPad.
Economizando anexos no iCloud Drive
Se você deseja salvar o anexo na sua unidade do iCloud, siga estas etapas:
- Abra o aplicativo de correio e vá ao e -mail com o anexo.
- Toque no anexo para abri -lo.
- Toque e segure o anexo até que um menu apareça.
- Toque em “Compartilhe” e selecione “Salvar em arquivos.”
- Escolha a pasta para a qual deseja salvar o anexo ou criar uma nova pasta.
- Toque em “Salvar” para salvar o anexo na sua unidade iCloud.
Observe que você também pode salvar anexos em outros serviços de armazenamento em nuvem, como Google Drive ou Dropbox, se você os tiver instalado no seu iPad.
No geral, o aplicativo de email no seu iPad facilita a visualização e o download de anexos.
Seja uma foto, PDF ou documento, você pode acessá -la rapidamente no seu e -mail e salvá -la no seu iPad ou iCloud Drive.
Takeaways -chave
- O aplicativo de arquivos é o hub central para todos os seus downloads no iPad. Você pode acessá -lo deslizando do centro da tela inicial e pesquisando o aplicativo de arquivos ou abrindo -o na biblioteca de aplicativos.
- Quando você estiver no aplicativo de arquivos, você pode encontrar seus arquivos baixados tocando na guia Browse, depois selecionando o iCloud Drive e, finalmente, a pasta de downloads.
- Você também pode salvar arquivos em outras pastas no iCloud Drive ou no seu iPad tocando o botão mais (três pontos) e selecionando Adicionar à unidade iCloud ou adicionar aos arquivos.
- Se você deseja excluir um arquivo baixado, basta tocar e segurá-lo até que um menu pop-up apareça e selecione Excluir.
- Você também pode gerenciar seus downloads de outros aplicativos, como fotos e Apple Music. Por exemplo, para excluir uma foto baixada, abra o aplicativo Fotos, selecione a foto, toque no ícone da lata de lixo e selecione Excluir foto.
- Se você deseja baixar um arquivo da Internet, pode fazê -lo usando o Safari ou outro navegador da web. .
- Lembre-se de que alguns tipos de arquivos, como determinados formatos de vídeo, podem exigir que um aplicativo de terceiros seja reproduzido ou aberto no seu iPad.
.






